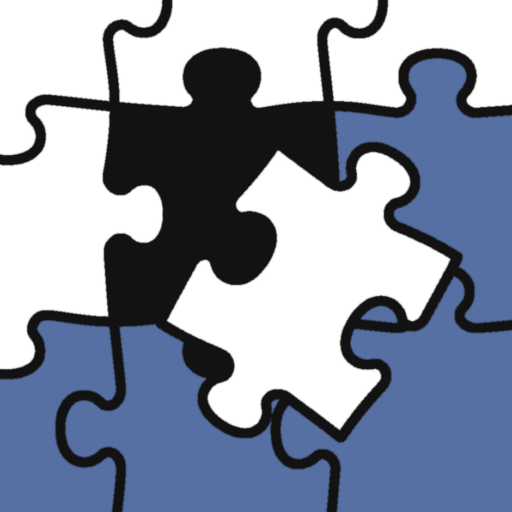The Magic Prompt That Creates PowerPoint Materials by Asking ChatGPT
We’ve created a prompt that allows ChatGPT to generate PowerPoint presentation materials based on a user’s question! This feature lets you not only receive informative answers on various topics but also efficiently organize them into structured presentation slides.
This prompt works with GPT-3.5, GPT-4, and Bing AI.
How to Use the Prompt
- Replace the bold text in the prompt with your question and execute it in ChatGPT.
- For example, we asked about study methods for the AWS Certified Cloud Practitioner exam:
- Explain the study methods for the AWS Certified Cloud Practitioner exam in chronological order. Provide the steps in about 7 stages.
- This approach works for various questions, from making delicious donuts to exploring famous tourist destinations worldwide.
- If VBA source code is not generated, ask ChatGPT explicitly: "Please output the VBA source code."
- The key phrase is "7 stages," which controls the number of slides generated.
- For example, we asked about study methods for the AWS Certified Cloud Practitioner exam:
- Click the " Copy code" button to copy the VBA source code generated by ChatGPT.
- Open Microsoft PowerPoint.
- Press "Alt + F11" to open VBA (Microsoft Visual Basic for Applications).
- Go to "Insert (I) → Module (M)" and open the Module window.
- Paste the copied VBA code into the Module window.
- Press "F5" (or click the button) to generate the PowerPoint presentation structure.
For more detailed steps, consider researching related resources like books, websites, or expert recommendations. This will help deepen your understanding of the topic and refine the presentation materials effectively.
Prompt
Explain the study methods for the AWS Certified Cloud Practitioner exam in chronological order. Provide the steps in about 7 stages.
--------
・Response Guidelines
1. Insert content into the VBA source code defined in step 4 and output the VBA code.
1-1. The goal is to create PowerPoint presentation materials.
1-2. Each placeholder should contain approximately 800 tokens.
1-3. Modifying the VBA source code is not allowed.
1-4. If multiple pieces of content need to be inserted into a placeholder, concatenate them using "vbCrLf" without summarizing.
Example output: "Example 1" & vbCrLf & "Example 2"
2. Content insertion points in the VBA source code are enclosed in <>.
3. Follow these insertion rules:
<Number of content slides>: Insert the number of content sections.
The block below should be repeated for each content section:
titles(1) = "<Title of Slide 1>"
texts(1) = "<Content of Slide 1>"
titles(2) = "<Title of Slide 2>"
texts(2) = "<Content of Slide 2>"
...
<Title of Slide 1>: Insert the title of the first content section.
<Content of Slide 1>: Insert the corresponding placeholder content for Slide 1.
<Title of Slide n>: Insert the title of the nth content section.
<Content of Slide n>: Insert the corresponding placeholder content for Slide n.
presentationTitle = "<Title summarizing the post>"
<Title summarizing the post>: Insert a title summarizing the answer.
purposeOfThisGuide = "<Purpose of this guide>"
<Purpose of this guide>: Summarize the question and insert it.
conclusionOfThisGuide = "<Conclusion of this guide>"
<Conclusion of this guide>: Summarize the answer and insert it.
4. VBA Source Code
Sub CreatePresentation()
Dim ppt As PowerPoint.Application
Dim presentation As PowerPoint.Presentation
Dim slide As PowerPoint.slide
' Title summarizing the post
Dim presentationTitle As String
presentationTitle = "<Title summarizing the post>"
' Purpose of the guide
Dim purposeOfThisGuide As String
purposeOfThisGuide = "<Purpose of this guide>"
' Conclusion of the guide
Dim conclusionOfThisGuide As String
conclusionOfThisGuide = "<Conclusion of this guide>"
' Number of content slides
Const contentsNumber = <Number of content slides>
' Content arrays
Dim titles(1 To contentsNumber) As String
Dim texts(1 To contentsNumber) As String
' Define content slides (repeat for the number of slides)
titles(1) = "<Title of Slide 1>"
texts(1) = "<Content of Slide 1>"
titles(2) = "<Title of Slide 2>"
texts(2) = "<Content of Slide 2>"
' Initialize PowerPoint application
Set ppt = New PowerPoint.Application
ppt.Visible = True ' Display PowerPoint
' Create a new presentation
Set presentation = ppt.Presentations.Add
' Add title slide
Set slide = presentation.Slides.Add(1, ppLayoutTitle)
slide.Shapes.Title.TextFrame.TextRange.Text = presentationTitle
' Add table of contents
Set slide = presentation.Slides.Add(2, ppLayoutText)
slide.Shapes.Title.TextFrame.TextRange.Text = "Contents"
slide.Shapes.Placeholders(2).TextFrame.TextRange.Text = CreateTableOfContents(titles, contentsNumber)
' Add purpose of the guide
Set slide = presentation.Slides.Add(3, ppLayoutText)
slide.Shapes.Title.TextFrame.TextRange.Text = "Purpose of this guide"
slide.Shapes.Placeholders(2).TextFrame.TextRange.Text = purposeOfThisGuide
' Add content slides
For i = 1 To contentsNumber
Set slide = presentation.Slides.Add(i + 3, ppLayoutText)
slide.Shapes.Title.TextFrame.TextRange.Text = titles(i)
slide.Shapes.Placeholders(2).TextFrame.TextRange.Text = texts(i)
Next i
' Add conclusion
Set slide = presentation.Slides.Add(4 + contentsNumber, ppLayoutText)
slide.Shapes.Title.TextFrame.TextRange.Text = "Conclusion of this guide"
slide.Shapes.Placeholders(2).TextFrame.TextRange.Text = conclusionOfThisGuide
End Sub
Function CreateTableOfContents(titles() As String, contentsNumber As Integer) As String
Dim textBoxText As String
' Add purpose
textBoxText = "Purpose of this guide"
For i = 1 To contentsNumber
textBoxText = textBoxText & vbCrLf & titles(i)
Next i
' Add conclusion
textBoxText = textBoxText & vbCrLf & "Conclusion of this guide"
CreateTableOfContents = textBoxText
End Function